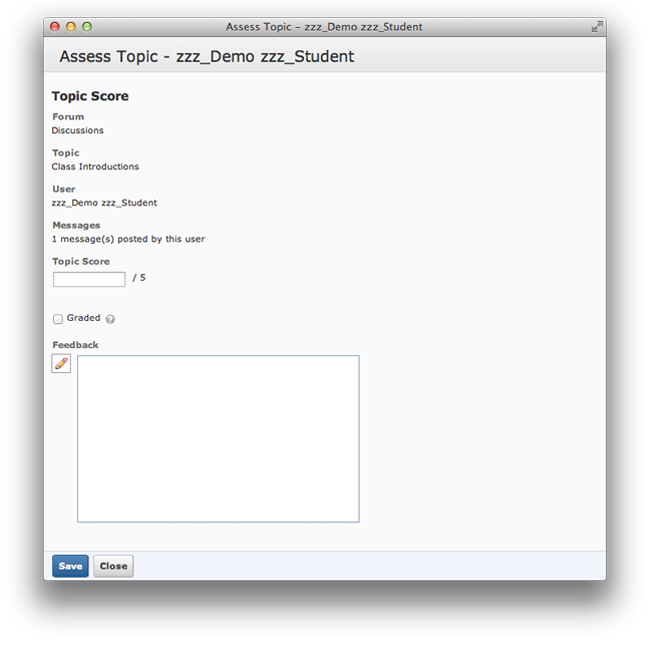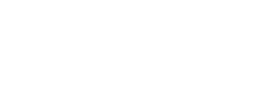Entering Grades
There are several ways to enter grades into the grade book including:
- By User
- Click Grade Tools in the nav bar and choose Grades.
- Click Enter Grades
 along the top.
along the top. - Click on a students name in the list.
- Enter the grades and click Save at the bottom.
- By Category
- Click Grade Tools in the nav bar and choose Grades.
- Under the Manage Grades area click the drop arrow for the category and choose Enter Grades
 .
. - Under the Enter Grades area click the drop arrow for the category and choose Enter Grades.
- Enter the grades and click Save at the bottom.
- By Grade Item
- Click Grade Tools in the nav bar and choose Grades.
- Under the Manage Grades area click the drop arrow for the item and choose Enter Grades.
- Under the Enter Grades area click the drop arrow for the item and choose Enter Grades.
- Enter the grades and click Save at the bottom.
- Directly from the tool (i.e. Assignments tool)
- Assignments - To grade an assignment submission do the following:
- Click Assessments in the nav bar and choose Assignments.
- Click on the assignment you want to grade.
- Scroll down to your list of students. Below their name you will see their submission.
- Click Grade and Leave Feedback
 located to the right.
located to the right. - The submission will be on the left pane. Click on it to view it.
- Put a score in the Score text box and type in some feedback in the Feedback text box.
- Click Publish.
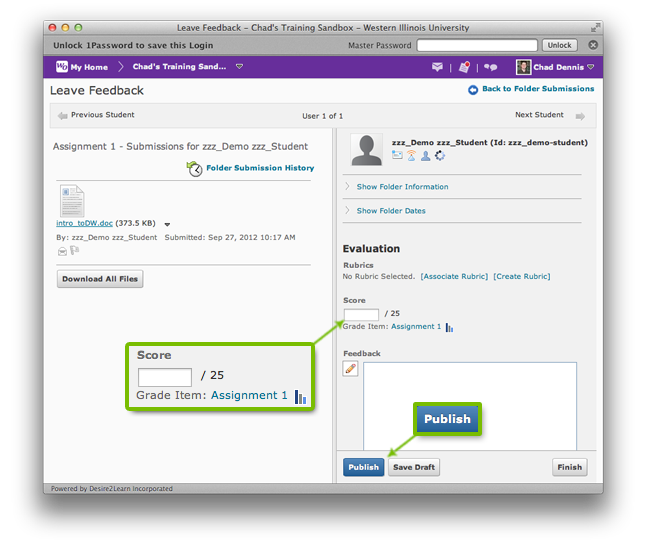
- Discussions - To grade a discussion do the following:
- Click Communication in the nav bar and choose Discussions.
- Click on the discussion you want to grade.
- Click the post you would like to grade.
- Click the More Actions
 drop down menu and choose Assess.
drop down menu and choose Assess. - Put a score in the Topic Score text box and type in some feedback in the Feedback text box.
- Check the Graded checkbox (otherwise the grade will not go to the grade book).
- Click Save.