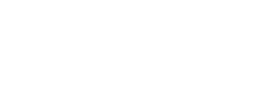Grades Setup Wizard
The Grades Setup Wizard takes you through a list of setup options to helps you make decisions about how grades should be calculated and displayed in the grade book. In a blank course with no grade items or categories created you will be taken directly to the grades setup wizard by default when you first go into the grade book. (Note: The options you choose in the setup wizard are not final. They can be changed through the Settings link located on the upper right of the page.) To go through the wizard do the following:
link located on the upper right of the page.) To go through the wizard do the following:
- Click Grade Tools in the nav bar and choose Grades.
- Click Setup Wizard
 at the top of the page.
at the top of the page. - Click the Start
 button to begin the wizard.
button to begin the wizard.
The wizard contains seven steps:
- Step 1: Choose Grading System
 : Choose Wieghted, Points, or Formula. Click Continue
: Choose Wieghted, Points, or Formula. Click Continue .
. - Step 2: Final Grade Released
 : D2L provides you with two grade items; Calculated Final Grade and Adjusted Final Grade. The Calculated Final Grade automatically calculates the total grade and cannot be adjusted without editing grade item scores. The Final Adjusted Grade allows you to modify or adjust users' grades before releasing them. In this step you will choose which one you want to release to students. Click Continue.
: D2L provides you with two grade items; Calculated Final Grade and Adjusted Final Grade. The Calculated Final Grade automatically calculates the total grade and cannot be adjusted without editing grade item scores. The Final Adjusted Grade allows you to modify or adjust users' grades before releasing them. In this step you will choose which one you want to release to students. Click Continue. - Step 3: Grade Calculations
 : Here you can choose to Drop ungraded items (only calculate grade items that have a grade entered into it) or Treat ungraded items as 0 (automatically puts in a grade of zero (0) for grade items that have had nothing entered into it). You can also choose to automatically keep final grade updated (recommended). Click Continue.
: Here you can choose to Drop ungraded items (only calculate grade items that have a grade entered into it) or Treat ungraded items as 0 (automatically puts in a grade of zero (0) for grade items that have had nothing entered into it). You can also choose to automatically keep final grade updated (recommended). Click Continue. - Step 4: Choose Default Grade Scheme
 : This will be the default scheme used by grade items as you create them. You can leave it set to the default organization scheme, Percentages, or you can choose a custom scheme if you have created one. Click Continue.
: This will be the default scheme used by grade items as you create them. You can leave it set to the default organization scheme, Percentages, or you can choose a custom scheme if you have created one. Click Continue. - Step 5: Managing View Display Options
 : Choose the number of decimal places to display for your view. Click Continue.
: Choose the number of decimal places to display for your view. Click Continue. - Step 6: Student View Display Options
 : Choose what you want the students to see in their view. Options include:
: Choose what you want the students to see in their view. Options include: - Points grade
- Grade scheme symbol
- Grade scheme color
- Number of decimal places to display
- Number of characters to display for Text items
- Final Grade Calculation
- Step 7: Grades Setup Summary
 : Confirm your settings and click Finish
: Confirm your settings and click Finish .
.
After you click finish you will be presented with some options to start building your grade book including:
- Create a New Grade Category
- Create a New Grade Item
- Import Grades
- Create a New Grade Scheme
- Manage Grade Items and Categories
- Enter Grades