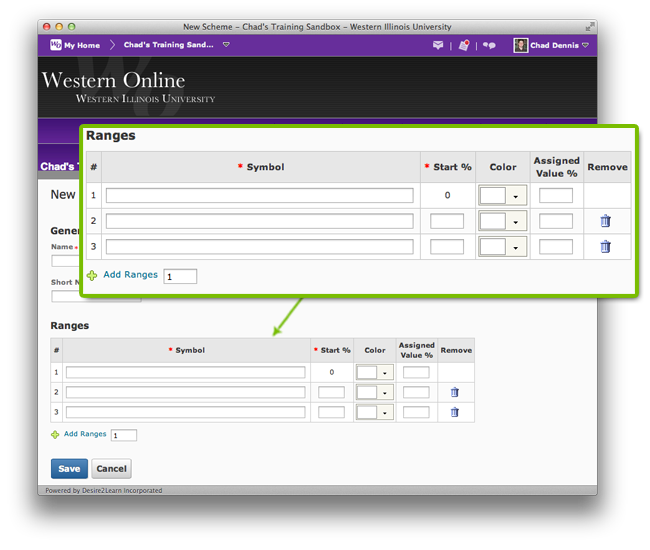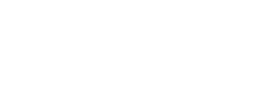Creating a Grade Scheme
It is recommended that you create your grades scheme before you go through the setup wizard. The setup wizard will ask you which default scheme you would like to use when creating grade items. If you don't create it first, it will not be available for you to use. (Note: You do not need to create a custom scheme if you are fine with just using the percentages scheme. If you do not want to set up a custom scheme you can skip this page)
To create a grade scheme do the following:
- Click Grade Tools in the nav bar and choose Grades.
- Click the Schemes
 along the top.
along the top. - Click the New Scheme
 button.
button. - Type in a name for your scheme.
At this point you need to figure out how many ranges you will need for your scheme. For a plus (+) minus (-) letter grade scheme going from A to F you will need a total of twelve (12) ranges in your scheme. When creating a new scheme you are given three (3) ranges by default. So you will need to add nine (9) more.
- At the bottom type in 9 in the Add Ranges
 text box.
text box. - Click Add Ranges.
- Starting with range 1 type in the letter F in the Symbol column.
- Range 1 has a Start % of zero (0) by default. For the Assigned Value % type in 59. So if the student recieves a 0% to 59% there will be the letter F displayed to them in the grade book.
- Now move on down the list of ranges to complete the scheme. D- 60% to 62%, D 63% to 66%, and so on.
- After you've completed inputting all your symbols and ranges click the Save
 button on the lower right.
button on the lower right.