Simpkins Hall Computer Classrooms
SI 113, SI 309, & SI 319
Computer classroom rules
Please note that there are no open computer labs in Simpkins. 113, 309, and 319 are classrooms. The nearest open computer lab is in Olson 110.
- No food or drink in the classrooms at any time.
- Students should report any computer problems to their teachers immediately; teachers should report them (with computer number) to UTech (write the ticket number on the board).
- Only send a “Print” command once. The print command from a lab computer goes into a print queue—it will take some time before the printer responds. If the printer doesn’t respond after a few minutes, tell your teacher. Do not repeat the print command. If it didn't work the first time, it won't work the second time.
- If pages from the printer are faint or streaked, tell your teacher, who will report the problem.
- Only print what you really need to. Do not waste paper. In fact, you should print papers to be turned in before you get to class.
- Do not disconnect the keyboard or the mouse.
- Do not change the default settings for the Windows display.
- Do not use the computers for games at any time.
- Do not use the computers for personal e-mail during class time unless your teacher has given you permission to do so.
- Save your work to a flashdrive or the P drive. Files saved on the hard drive may be erased.
- Finally, please use the computers in the spirit of cooperation: keep them in suitable condition for the next person to use them.
Learn How to:
Accessing your flash drive
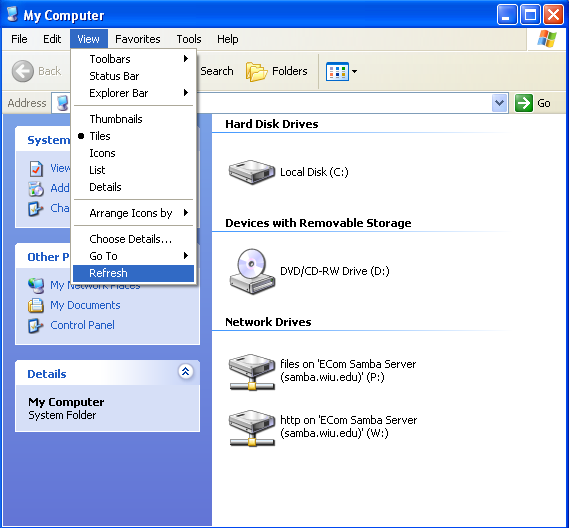
- Double-click on "My Computer."
- Insert your USB drive into the USB slot on your computer. In Simpkins 309 and 319, USB ports are on the front of the computer. In 321, they are on the left side of the monitor.
- If your drive does not appear within a few seconds under “Devices with Removable Storage,” click on the“View” menu and pick “Refresh” (or press the F5 key) to refresh the list of drives.
- Wait a few moments. Your USB flash drive should appear under the “Devices with Removable Storage”title. Your drive name and the letter may differ from that shown here. (If the drive does not appear, remove the drive, reinsert it, and try this step again.)
- You may use the drive as you do any other disk drive.
Removing your flash drive
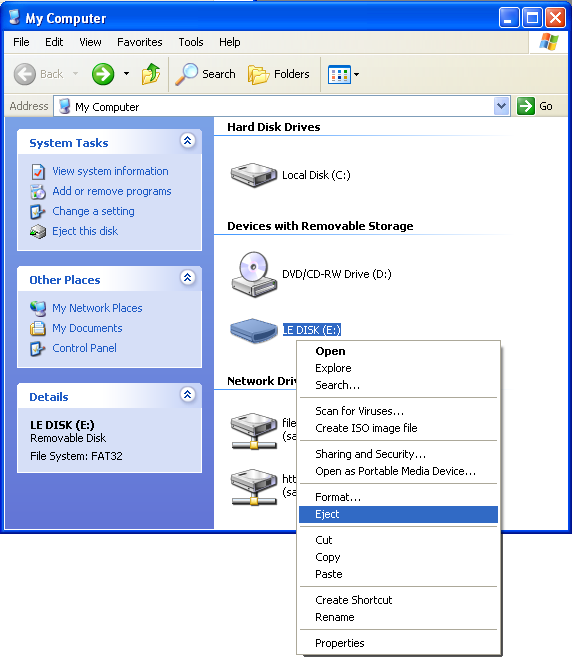
When finished, make sure to close out the drive before removing it. You can do this by shutting down the computer, or with these steps:
- Close all the files you were working with which are on your flash drive. (You can do this by quitting all of the programs you are using.)
- Open “My Computer.”
- With the right mouse button, click on your flash drive. A menu will come up.
- Choose “Eject.” Wait a few moments for the drive to disappear.
- You may now safely remove your USB flash drive.
- If your flash drive does not work, ask your instructor for help. She or he will report the problem so it can be corrected.
Using your P: drive
In computer classrooms on the WIU campus, you can access a "P:" drive under "My Computer" when you are logged in. The files in this drive are on network storage, so you can get to them if you are in Simpkins, Stipes, or other locations. Unlike web pages, files in your "P:" drive are private. They can only be read by you. (You can remember this because the "P:" drive is for your "personal files."
To access the "P:" drive from a computer classroom or lab, just double-click "My Computer" and look for the "P:" drive under "Network drives." The icon looks like this:
Double-click this icon to open your P: drive. It will look like any other directory or disk. You can open and save files to the P: drive just like a hard drive or a USB thumb drive.

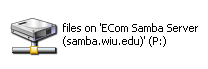
Connect with WIU: