Office of the Registrar
Final Grade Reporting
Online final grade reporting (GRRP) is available through WIUP each semester. WIUP is available from 3:00 a.m. to midnight (Central time) seven days a week.
IMPORTANT NOTE: Any grades not submitted online by the University deadline will be processed with incompletes and the instructor will need to submit a change of grade form for each student affected.
Instructions for Submitting Final Grades
1. Access Final Grade Reporting (GRRP) through WIUP.
- Click on WIUP in the upper right corner.
- You should see the Access Agreement page. If you agree to the terms, click the “Yes, I agree” button.
- The WIUP Production Sign-On page will appear. Enter your User id and Password and click the “Signon” button. NOTE: Enter the same User id and Password that you use to access Monthly Time Reporting (Example: User id = abc#def, Password = abcdef12). Do NOT enter your ECom Username and Password, which is used to access email.
- You should now see the NEWS page. Type GRRP in the display field to access the Final Grade Reporting screen. Click the “Enter” button.
2. Enter Final Grades.
- The Final Grade Reporting screen lists only the courses that you are currently teaching.
- Click on a STAR number to update final grades for students enrolled in that course.
- The default grade on the screen is blank. Select the appropriate grade from the Grade drop-down menu next to the name of each student.
-
Please note: There are three (3) failing grade options.
- “F” (failing due to not successfully meeting academic requirements);
- “FN” (failing because the student never attended the class/accessed the course online/participated in the class); and
-
“FW” (failing because the student stopped attending or completing coursework before the last day to withdraw from the course. If the student stopped attending after the withdrawal deadline and failed, then a standard "F" should be issued.)
- You will be prompted to enter the last known date of attendance or participation.
- Click on the “Submit” button to save your changes.
- If you only submit grades for some of the students in your course, you will see the message “The final grades that you have entered for this class have been submitted. You must enter grades for the remaining students before the submission deadline.” NOTE: If you need to exit the system and return later to finish entering the remaining grades, the grades you have submitted thus far will still be saved.
- After you have submitted all of the grades for the course, you will see the message “Final grades for this class have been submitted; however, you may still make grade changes and click 'Submit'.” You may return to GRRP on WIUP to make changes until the deadline for final grade submission.
- When you are done submitting final grades for the course, you may return to your list of courses by clicking the “Back to List” button. IMPORTANT: If you do not click the “Submit” button before clicking the “Back to List” button, the changes you made will NOT be saved.
- Courses that have all grades submitted will have a checkmark next to the STAR number and the STAR number will have turned from red to blue.
- Click on the STAR number of the next course for which you want to enter final grades and proceed with the steps outlined above. Continue until you have submitted final grades for all of your courses listed.
3. Print Final Grade rosters.
- Once you have submitted final grades, you may print grade rosters from the list of courses by clicking the checkbox next to the course(s) for which you want to print rosters. You may choose to print all of your grade rosters by clicking the “Select All” button at the bottom of the screen.
- Once you have selected the courses for which you want to print grade rosters, click the “Print Grade Roster” button. This will print the report only on your network printer, identified in parentheses next to the button.
4. Exit WIUP.
- Exit WIUP when you are finished entering grades by clicking on the “SignOff” link in the upper right corner.
Frequently Asked Questions
Question: When I tried to log into WIUP, I received the error message, “Your Previous Sign-On did not succeed!” What should I do?
Answer: First, make sure you are using the same User id and Password that you use to access Monthly Time Reporting (Example: User id = abc#def, Password = abcdef12). Do NOT enter your ECom Username and Password, which are used to access email. If you are using the correct User id and Password and are still unable to log on, then you should contact the uTech Helpdesk at 298-2704.
Question: I see all of my classes listed on GRRP, but I cannot get some to open in order to enter the Final Grades. Why is this?
Answer: Classes will only open for Final Grade submission after Early Warning Grades for Fall or Spring have processed AND the last date to withdraw from the class or withdraw totally from the University passes. (Since Early Warning Grades are not collected in the Summer, access to Final Grade submission will open as soon as the last day to drop passes for a summer course.) Please check the Registrar Calendar for specific dates in a given term.
Question: Why isn’t one of my students listed on the Final Grade Reporting screen?
Answer: If a student's name does not appear on the Final Grade Reporting screen, then that student is not officially registered for the course. The student must successfully appeal for a late registration from CAGAS (if undergraduate student) or the Graduate Council (if graduate student) in order to officially receive credit for the course.
Question: What should I do if a student who never attended my class is listed on my Final Grade Reporting screen?
Answer: If a student who never attended (or who stopped attending) is listed on the Final Grade Reporting screen, and it does not say “Withdrew” next to their name, then that student never officially dropped the class. At this point, it is the student’s responsibility to appeal to CAGAS (if undergraduate student) for a late withdrawal or to the Graduate Council (if graduate student). You should proceed with assigning the “FN” (failing because the student never attended the class/accessed the course online/participated in the class) grade.
Question: What if a student just stops attending the last couple of weeks of the semester? Do I assign an “F” or an “FW”?
Answer: As a guideline, if a student stops attending/participating in a class before the last date to withdraw from the class, the instructor should assign an “FW”. If a student waits until it is too late to drop the course and then stops attending, the instructor should assign an “F”. Students can withdraw from regularly scheduled classes or the University through the first 10 weeks of the semester. After that, the student may not withdraw. Please check the Registrar Calendar to find the last day to withdraw from classes during a given semester. Please note that all “F” grades – F, FN, and FW – impact the grade point average the same way. The differentiation is used to help determine financial aid eligibility.
Question: Can I print my final grade reports?
Answer: Yes. On the Final Grade Reporting screen, click the checkbox to the left of the grade rosters you want to print and click the “Print Grade Roster” button at the bottom of the screen. You may also click the “Select All” button and then the “Print Grade Roster” button to print the grade rosters for all courses listed. NOTE: Grade rosters will only print to your network printer (identified in parentheses next to the “Print Grade Roster” button).
Question: What if I miss the deadline for submitting final grades?
Answer: If grades are not submitted online by the established University deadline, they will be processed with incompletes and the instructor of record will need to submit an individual change of grade form for each student affected. You can find additional information on the Change of Grade page. The Provost, at his request, receives notification of any instructor who did not enter a grade for each student.
Question: What if I accidently leave a student’s grade blank, but I fill in the grades for the other students?
Answer: If a grade is accidentally left blank, the Registrar's Office will assign a temporary grade of incomplete and the instructor will have to submit a change of grade form so that the correct final grade for the student can be entered.
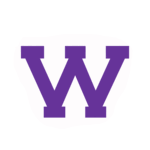
Connect with us: