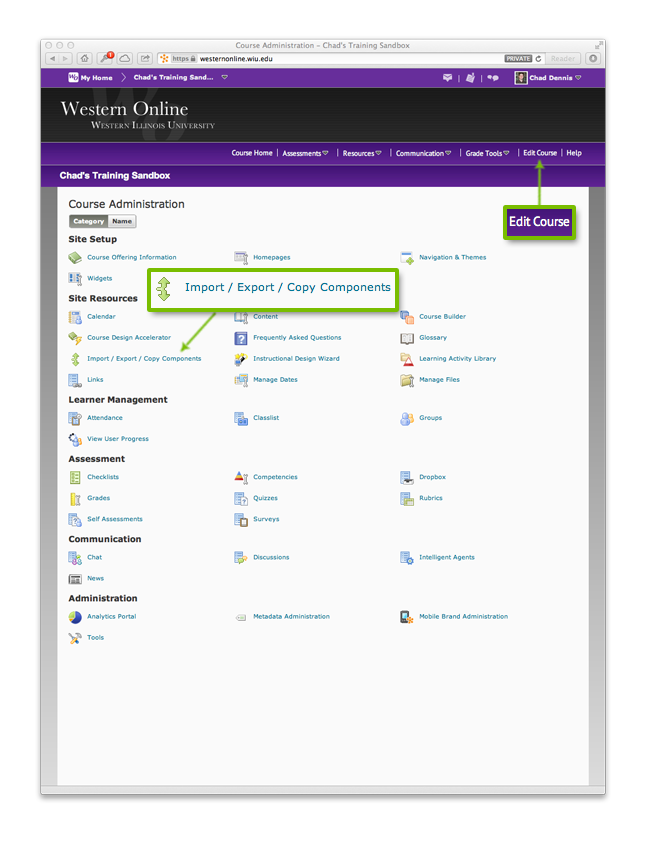
Western Online:
Copying Content from Another Course
Welcome to the Western Online: Copying Content from Another Course online tutorial brought to you by the Center for Innovation in Teaching and Research. This tutorial contains information on how to copy your course content from one D2L course into another D2L course.
After completing this tutorial you will be able to:
This tutorial uses TextPoppers. TextPoppers are words or images that you can hover over to get more information. Hover over the words TextPopper below to see an example.
TextPopper
Use the links above and below to navigate through the tutorial.
In Western Online you have the ability to copy content from one course to another. This prevents you from having to rebuild your course sections every semester. If your course contains custom header and footer widgets that you created and put into a new homepage, it will not automatically use that homepage.
The sytem defaults back to WIU Course Default homepage. So your homepage with the custom widgets will need to be set as the active homepage. Otherwise the course default homepage will remain active and will not contain your custom widgets.
To copy content from one D2L course to another do the following:
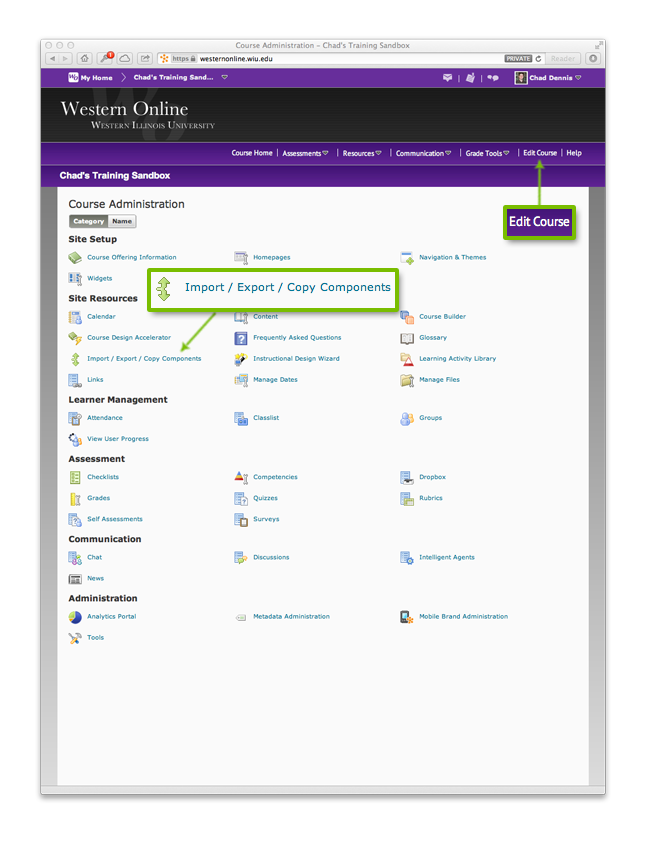
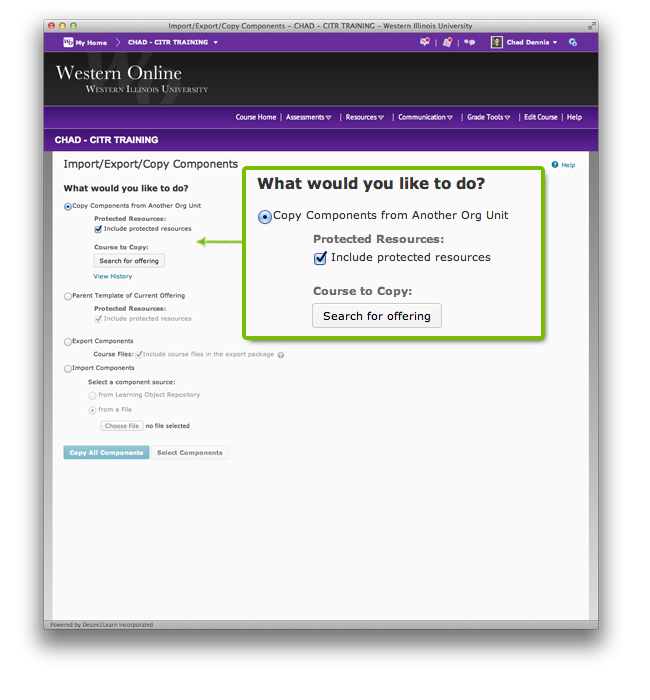
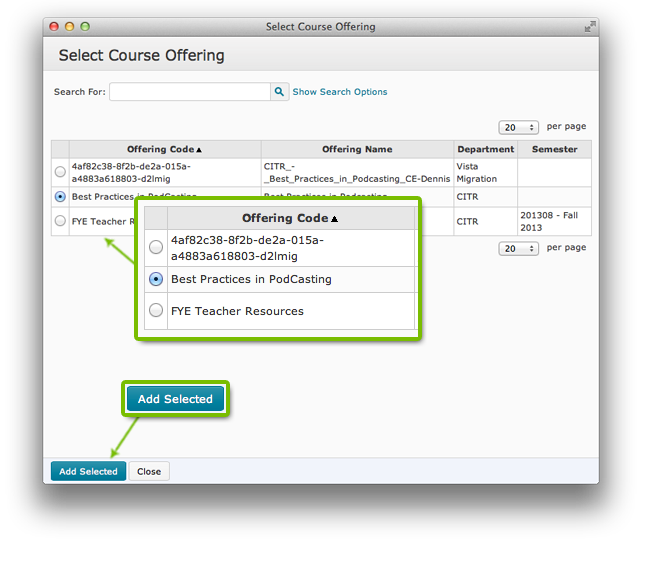
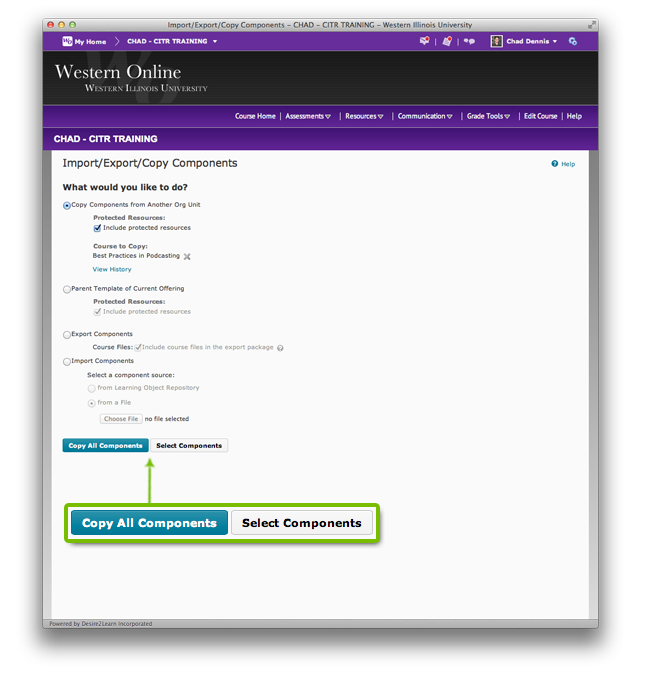
Please note that if you do not have any custom widgets or homepages you can skip this step.
Now that all your content has been copied over, you may notice that things still do not look right on your homepage. As mentioned earlier, if you have custom widgets in the course you copied from, you will not see them on the home page. That is because your course is still using the course default homepage. You simply have make your homepage the the active home page.
To make the new homepage active do the following:
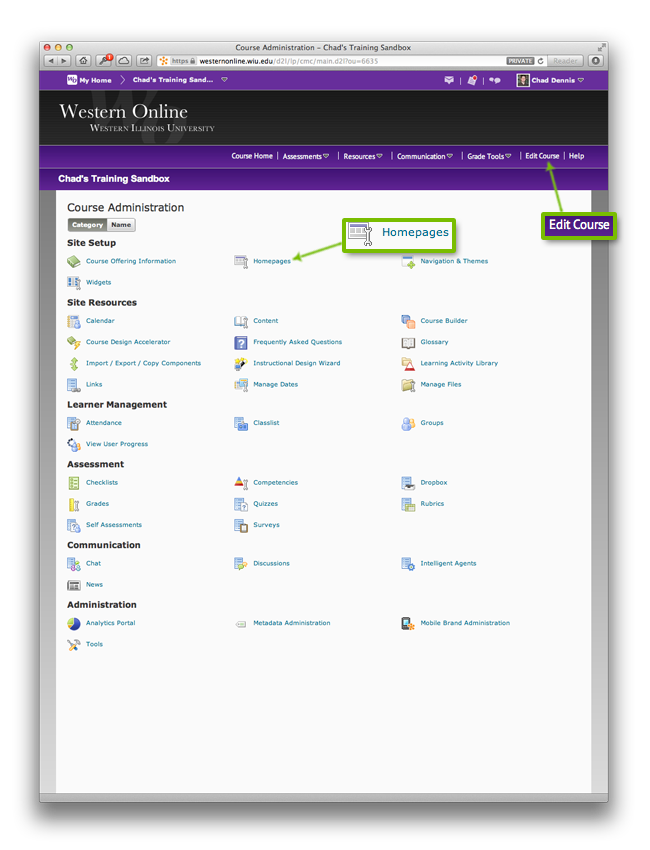
Your courses will automatically appear in your My Courses widget each semester. This happens about half way through the previous semester. For example, half way through the fall semester you will see your spring semester courses start to appear. However, this does not mean they are active and visible to your students. To make a course active do the following:
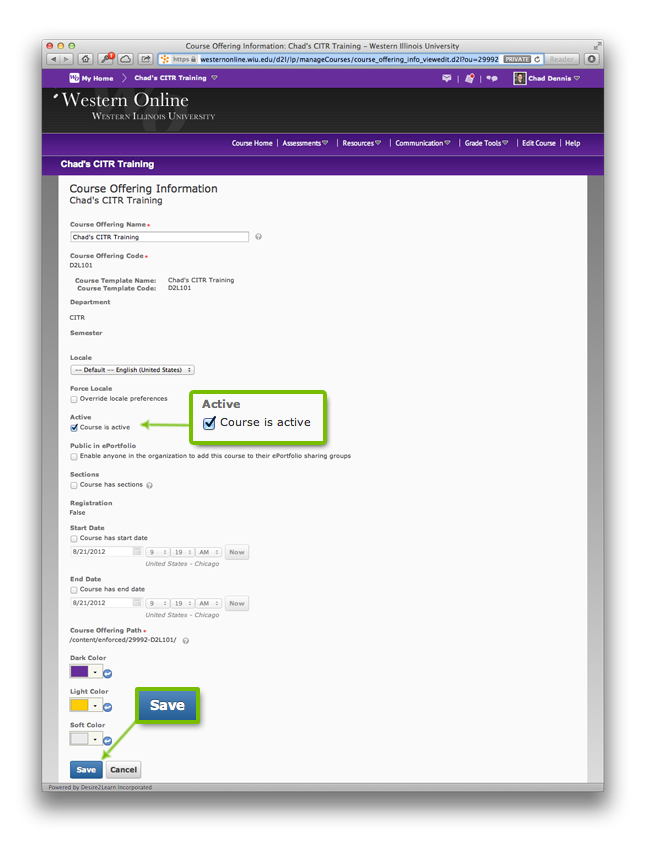
In this same window (see image above) you will see a Start Date and End Date. This date is set automatically by the STARS system. However, you have the ability to change them if you like. Perhaps you would like students to have access to the material a few days before the semester starts. In this case you could change the Start Date. If you have an incomplete and need to extend the End Date, you can do that as well.
To change the Start Date and End Date, do the following:
Once you've made your changes to this page click Save.
As long as the course is activated and you are within the start and end dates, your students will have access to the course in their Western Online.
Self Check Question 1
Self Check Question 2
Self Check Question 3
Congratulations! You have completed the Western Online: Copying Content from Another Course online tutorial. You have learned how to copy content from one D2L course to another, set the custom homepage as the active homepage, and activate the new course.
Click here to help us improve our online tutorials.