
Western Online
Creating a Rubric
Welcome to the Western Online: Creating Rubrics online tutorial brought to you by the Center for Innovation in Teaching and Research. This tutorial demonstrates how to create and use rubrics in the Western Online system.
After completing this tutorial you will be able to:
This tutorial uses text poppers. Text poppers are words or images that you can hover over to get more information. Hover over the words Text Popper below to see an example.
Text Popper
Use the links above and below to navigate through the tutorial.
*NOTE: As the transition to Desire2Learn is in progress, the information presented in this tutorial is subject to change without notice. 
Rubrics can be used as an evaluation tool for student assignments, assessments, and discussions in Western Online. Rubrics can only be created by an instructor, but can be published to a student's ePortfolio and shared with others by the student.
The rubric clearly defines the criteria and performance indicators for which the item will be evaluated.
Here is a sample rubric for scoring an online course syllabus.

To create a new rubric go to your course, select the Assessments pulldown, Rubrics link in your tools menu.
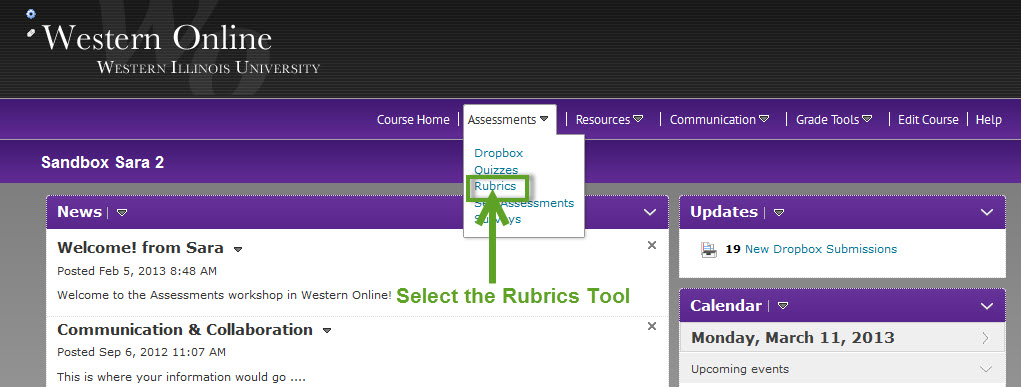
The Rubrics page will appear with a list of your existing rubrics and the option to create a new rubric. Select the New Rubric button.
In the Properties menu add a name, desciption (optional), type and the number of levels and criteria to be added to the rubric along with the type of scoring. Select Save.
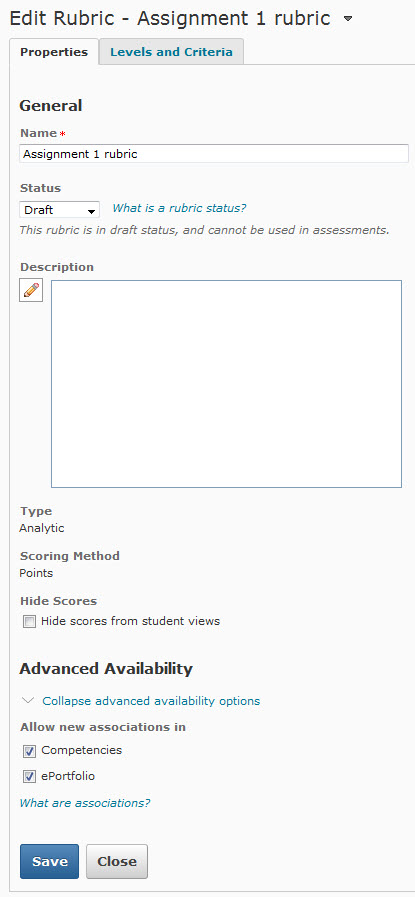
Move to the next tab, Levels and Criteria. The levels and criteria can be edited by using the pulldown arrow next to the item.
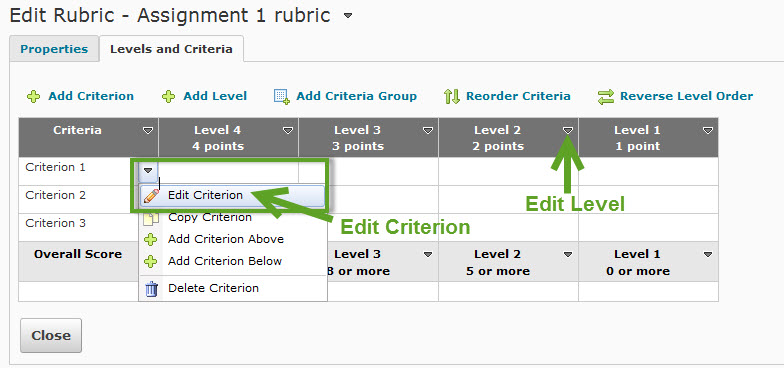
Continue editing or adding criteria and levels until the rubric is complete. You can preview the rubric by using Preview in the pulldown arrow next to the title.

Rubric Status
There are three types of status' which can be applied to a rubric:
Once the rubric has been created and is ready to be assigned to an item the rubric will need to be published. To publish a rubric, go to the rubric on the Properties tab. Use the pulldown in the Status field, next to the rubric to Publish, select Status, Published.
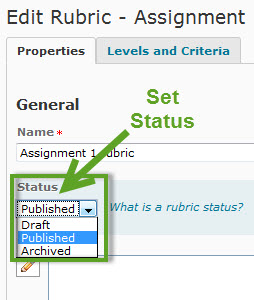
To edit a rubric it has to be in the Draft status. If the rubric has been published there will be "padlock" icon by the item, to edit a published item change the status to Draft by using the pulldown arrow next to the rubric, select Set Status, Draft.
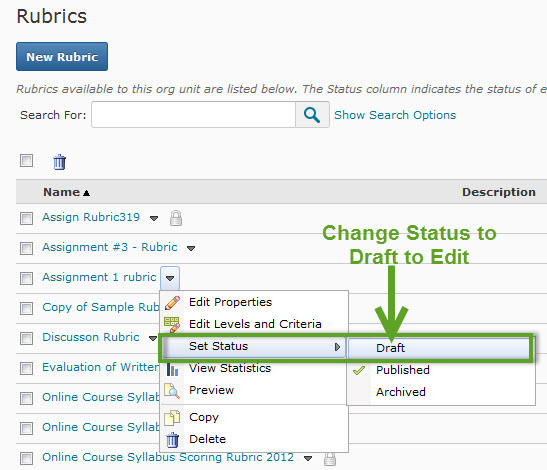
Rubrics in the Draft status can be edited by using the pulldown arrow and selecting Edit Properties, Edit Levels and Criteria.
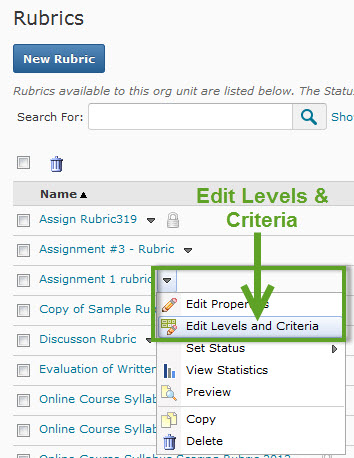
Move to the next tab, Levels and Criteria. The levels and criteria can be edited by using the pulldown arrow next to the item.
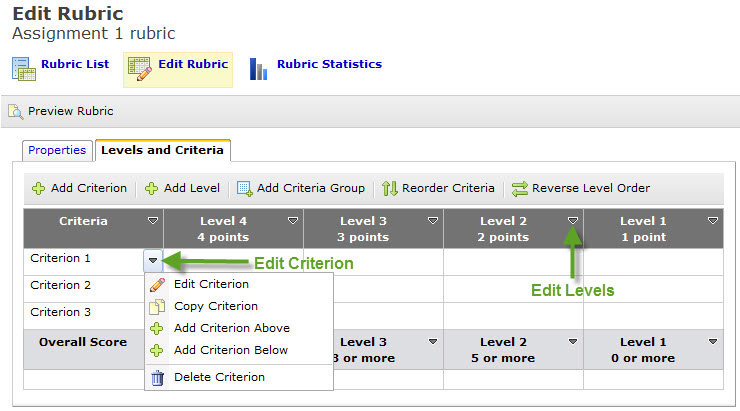
Continue editing or adding criteria and levels until the rubric is complete. You can preview the rubric by using the Preview link in the pulldown next to the title.

After a rubric has been created and published it can be assigned to an assignment or assessment. Note: assigning a rubric to a Discussion does not currently work.
To add a rubric to an assignment in the Dropbox it needs to be added to the gradebook item and the dropbox item. Go to the dropbox folder and edit, or if you are creating a new assignment the rubric can be added then to the Grade Item and the Dropbox Folder. In the Properties tab use the New Grade Item to create a gradebook column, enter the title, Max Points, select Add Rubric button to add an existing rubric or Create Rubric in New Window to create a new one. Save.
In the Folder Properties use the Add Rubric button to add an existing rubric or Create Rubric in New Window to create a new one. Enter the other information for the assignement. Save.

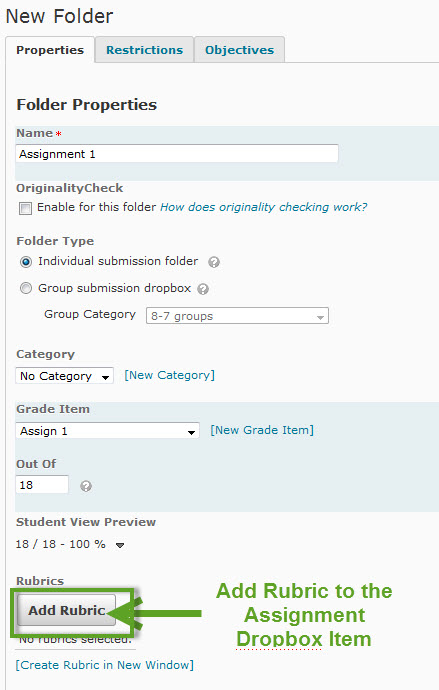
To add a rubric to a quiz go to the Quiz List using the Assessments pulldown menu > Quizzes. Select the link to the quiz to add the rubric, in the Properties tab use the Add Rubric button to add an existing rubric or Create Rubric in New Window to create a new on.
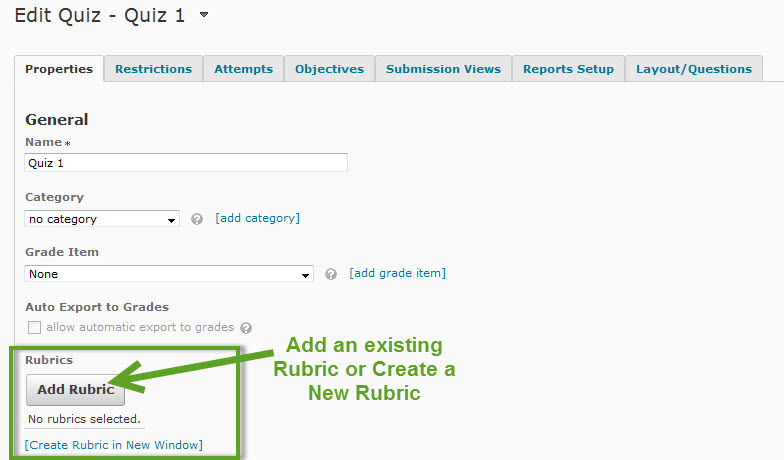
Show/hide comprehension question...
Show/hide comprehension question...
Show/hide comprehension question...
Show/hide comprehension question...
Show/hide comprehension question...
Congratulations! You have completed the Western Online: Create a Rubric tutorial. You have learned about rubrics as an evaluation tool, how to create a rubric in Western Online, how to assign a rubric to an item, how to edit and publish a rubric within a course.
Click here to help us improve our online tutorial